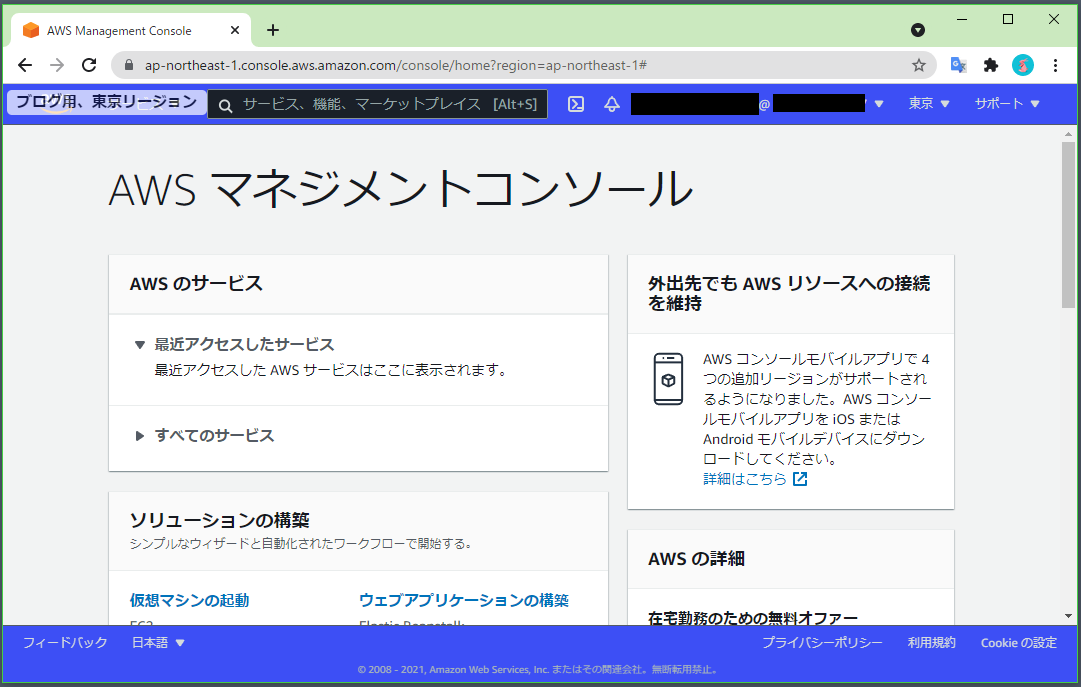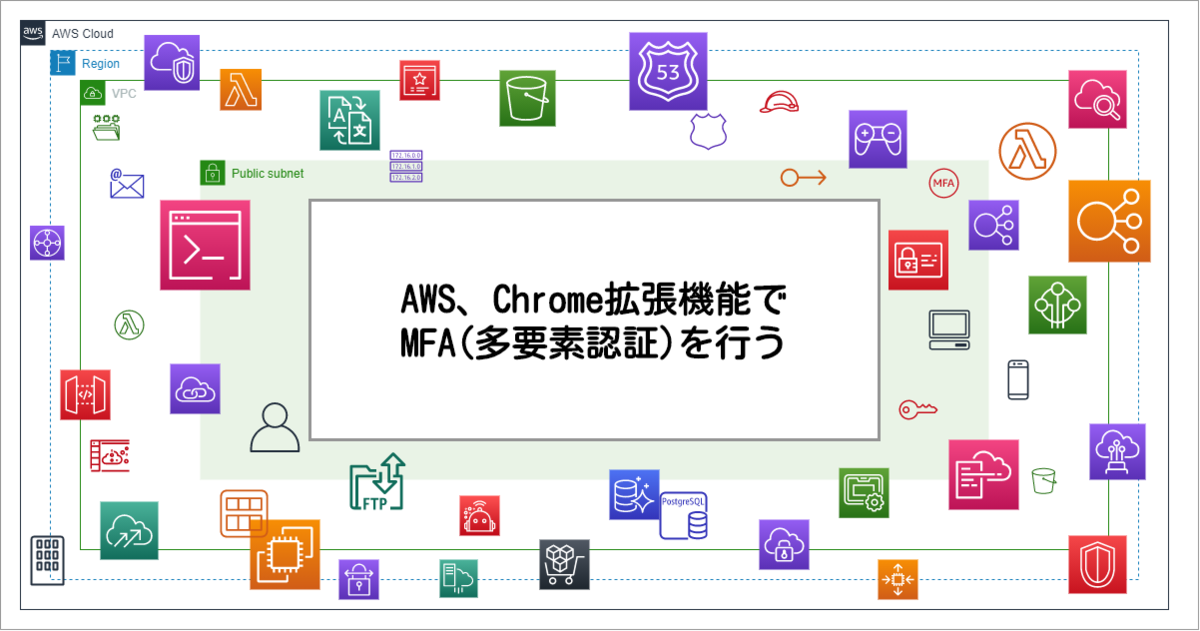
AWSマネジメントコンソールへログインする際、MFA(多要素認証)を利用することが推奨となっていますが、、、、スマホ開いて、認証アプリ開いて、ワンタイムパスを手入力して・・・る間に次のパスになって、もう一度手入力して、ログイン、、、、が煩わしく感じていました。
もう少し楽にMFA(多要素認証)でログインできないか・・・、拡張機能がありました。
Chrome拡張機能「認証」。
※拡張機能の名称は「認証」と表示されますが、拡張機能内の所々で「Authenticator」と表示される場合があります。
※別に拡張機能「Authenticator」もありますが、「提供元: authenticator.cc」の方を使用してください。
このChrome拡張機能を使用することで以下のことが出来るようになります。
- Chrome上でMFA(多要素認証)を使用できる。
- ワンタイムパスをコピペできる。
- コピペなので素早く認証できる(次のワンタイムパス待ちが減る)。
ただ、セキュリティ系のことですので、実際に利用する際は「検証」および「その環境での使用許可」等を確認してから利用してください。
僕個人的には「個人利用」または「社内の検証環境」までに留めておいた方が無難だと思っています(汗)
1. Chrome拡張機能「認証」の追加
- Chromeで以下のURLを開きます。
chrome.google.com - 「Chromeに追加」をクリックします。
- 追加確認が出たら「拡張機能を追加」をクリックします。
- 追加されました画面がでたら「×」を押して閉じます。
- 認証はマネジメントコンソール時に利用するためメニューバーへ常に表示されるようにします。
- Chrome右上のパズルマーク?をクリックします。
- 認証のピンマークをONにします。
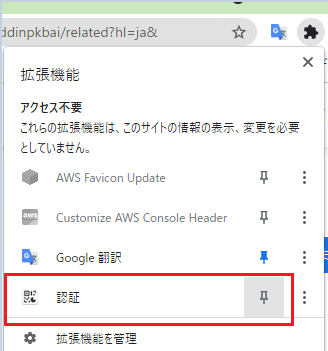
2. MFAの割り当て設定を行う。
本手順では、IAMユーザー自体の作成は省略して既存のIAMユーザーでMFAを使用できるようにしていきます。
マネジメントコンソールへログインできてMFAが有効になっていないIAMユーザーを用意してください。
- IAMユーザーの一覧 を開く。
- MFA導入対象のIAMユーザー名をクリックして詳細へ入る。
- MFAデバイスの割当がないことを確認して「管理」をクリックします。
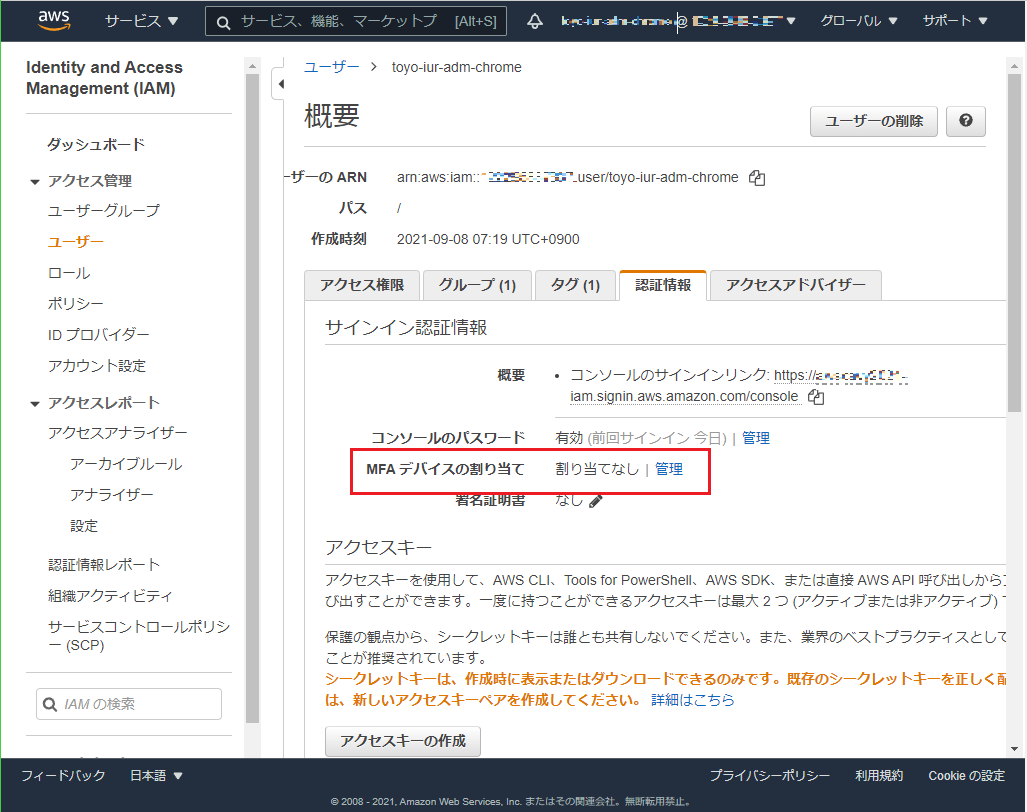
- MFAデバイスの管理で「仮想MFAデバイス」を選択し「続行」をクリックします。
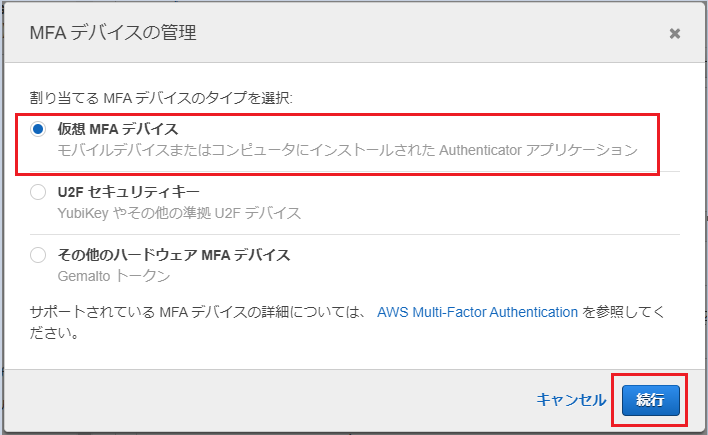
- 「QRコードの表示」をクリックしてQRコードを表示させます。
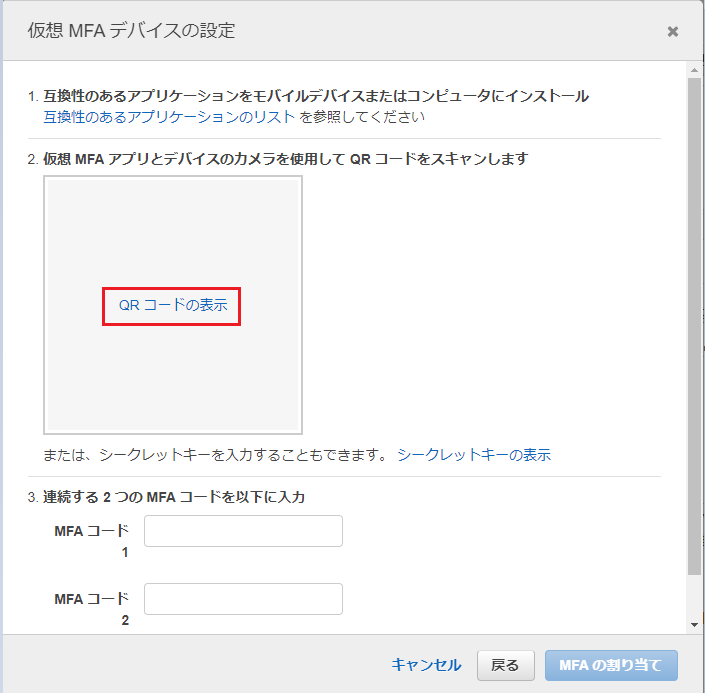
- Chrome拡張機能「認証」を開いて「QRコードをスキャン」アイコンをクリックします。
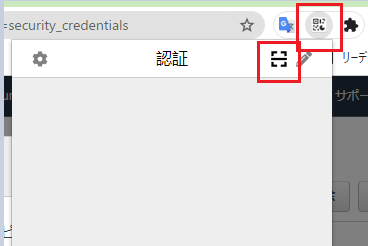
- QRコードスキャンは、QRコードをマウスドラッグで囲うことで実行されます。
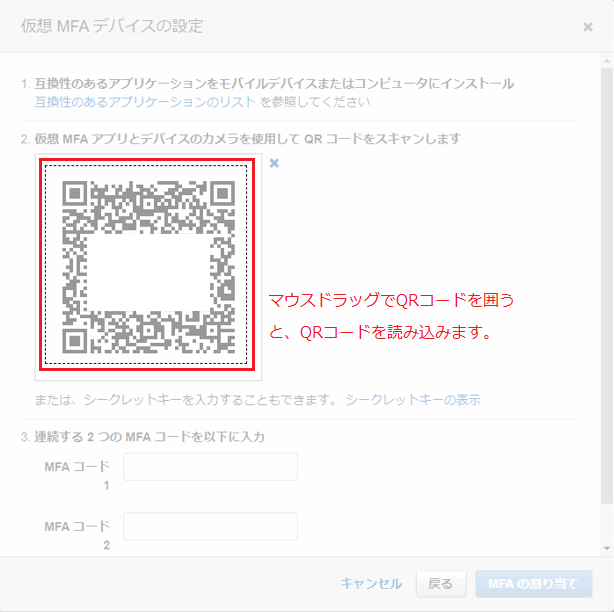
- 「<IAMユーザー名>追加されました。」が表示されたら「OK」をクリックします。
- MFAコードを2つ入力していきます。
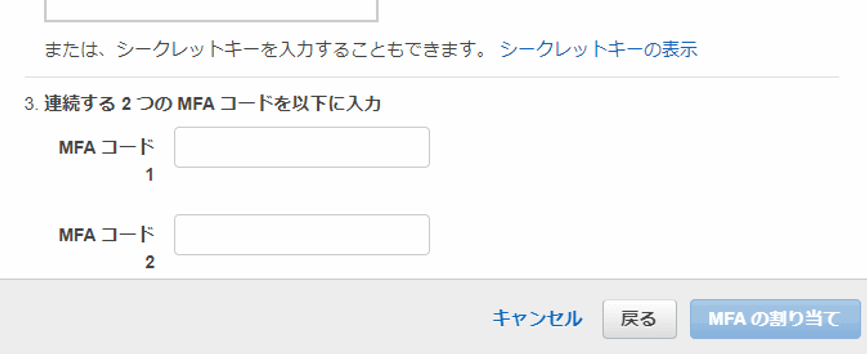
- MFAコード1
- Chrome拡張機能「認証」を開くとワンタイムパスが表示されているので数字をクリックします。
- 初回のみ、コピペのアクセス権を要求されるので「許可」をクリックします。
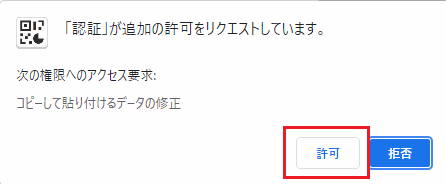
- もう一度、ワンタイムパスの数字をクリックすると値がコピーされるので、MFAコード1へ貼り付けます。
- MFAコード2
- 連続したコードを求められているため、「認証」を開いて次のワンタイムパスに変わるのを待ちます。
- 変わったら、ワンタイムパスの数字をクリックして値をコピーし、MFAコード2へ貼り付けます。
- 「MFAの割り当て」をクリックします。
- 問題なければMFAの設定が終わりです。
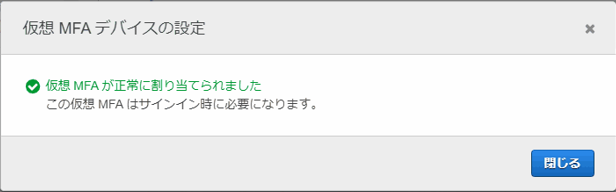
3. MFAを使用してマネジメントコンソールへログインする。
- 以下のURLからAWSログイン画面へ遷移します。
- Rootアカウントでログインする場合
https://console.aws.amazon.com/- EメールでのRootログイン画面にならない場合、「ルートユーザーの E メールを使用したサインイン」をクリックしてください。
- IAMユーザでログインする場合
https://●●●.signin.aws.amazon.com/console●●●は12桁のAWSアカウントIDに修正してください。
- Rootアカウントでログインする場合
- MFA登録したIAMユーザ名とパスワードを入力して「サインイン」をクリックする。
- Chrome拡張機能「認証」を開きワンタイムパスをクリックしてコピーする。
- 「MFAコード」へワンタイムパスを貼り付けて「送信」をクリックする。
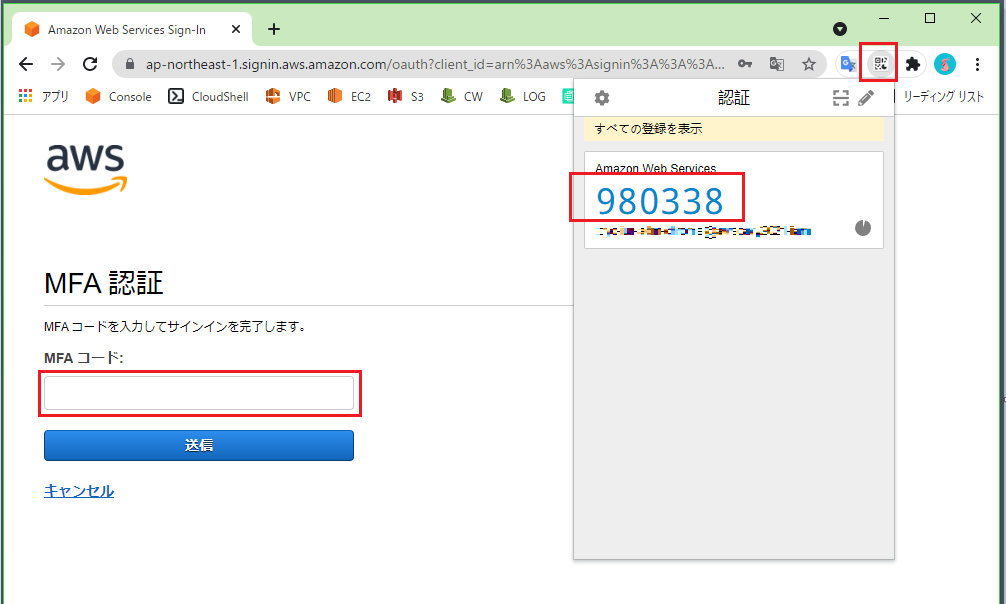
- MFAを利用したログインが完了。