本記事ではWindows10へのoracle VirtualBoxインストール方法について記述します。
Amazon Linux 2をローカルPCの仮想化ソフトで利用出来ることを知り、久しぶりにVirtualBoxを入れようとしたら色々と忘れていたので、個人用の技術メモとして記載します。
設定値は個人の好みです。
目次
検証環境
- 検証日: 2021/10/23
- PC環境:
- Windows10 Home Ver21H1
- VirtualBox-6.1.28-147628-Win.exe ※本記事でインストール
- Windows10 Home Ver21H1
注意事項
- パラメータやは検証で使用したものを記載しています。自身の環境に書き換えて使用してください。
- 個人で検証しているため実行結果に責任は持てません。必ずご自身でも検証してから使用してください。
1. VirtualBoxのインストーラーを入手
- VirtualBoxのサイトへ入る
www.virtualbox.org Download VirtualBox 6.1をクリックする
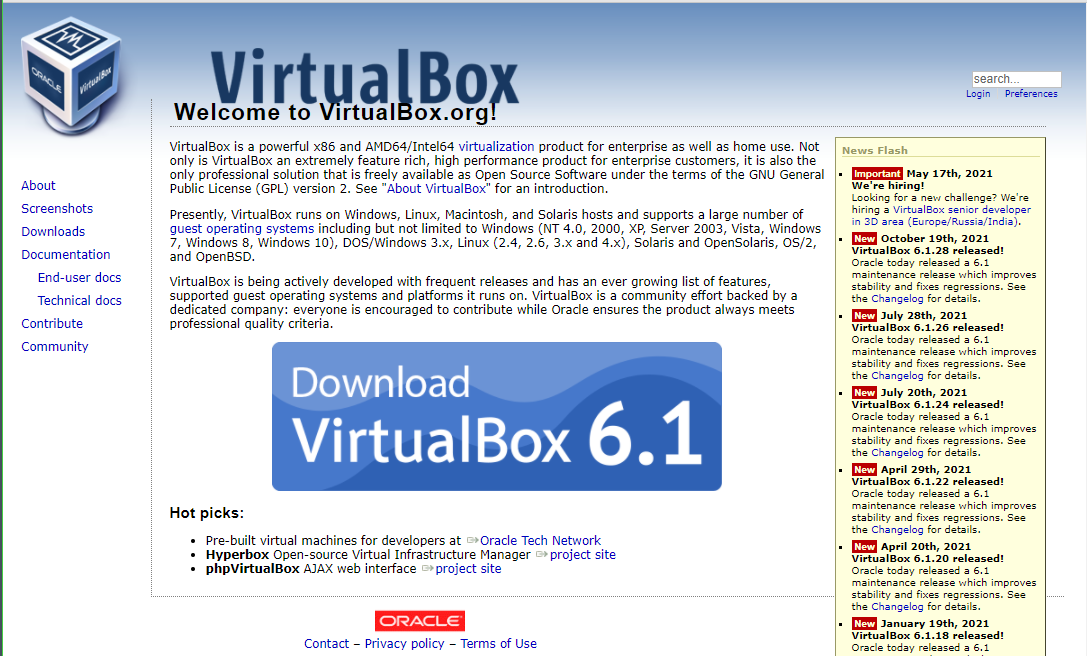
Windows hostsをクリックする
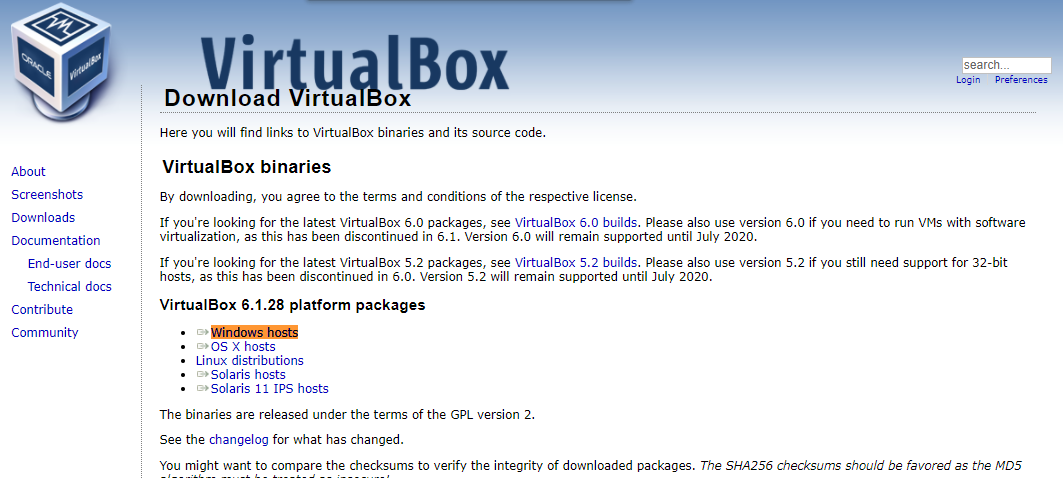
- 通常ならばダウンロードフォルダへインストーラーがダウンロードされます
%USERPROFILE%\Downloads
※2021/10/23 時点ではファイル名がVirtualBox-6.1.28-147628-Win.exeでした。
2. VirtualBoxをインストールする
- VirtualBoxのインストーラーを実行します
- インストーラーに従ってポンポン進みます

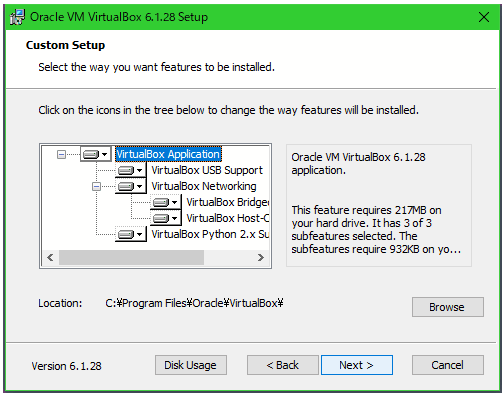
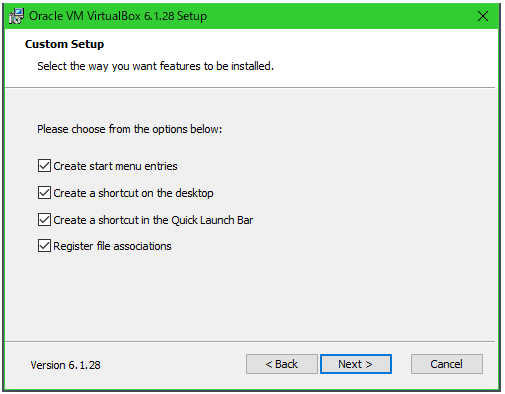
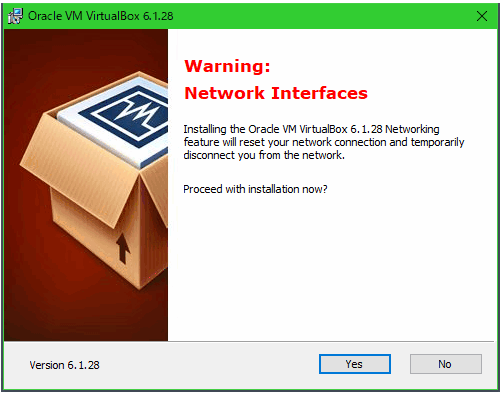
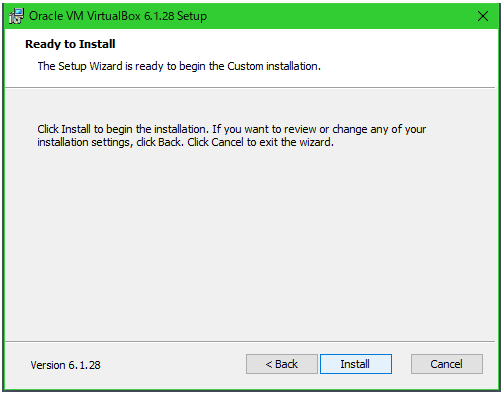
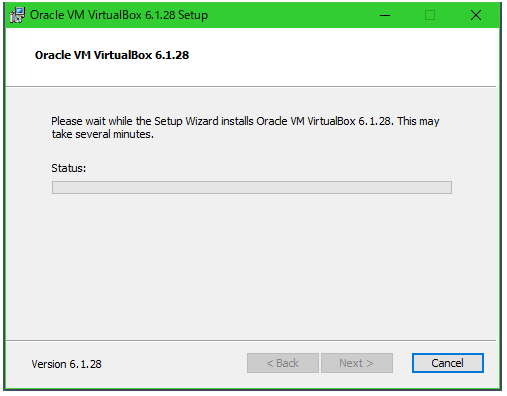
- 「このデバイスソフトウェアをインストールしますか?」が出たら
- ■
Oracle Corporation からのソフトウェアを常に信頼するをチェックする インストールをクリックする
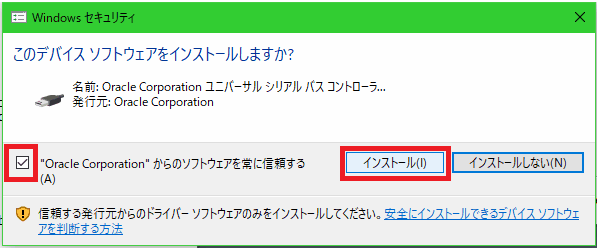
- ■
FinishをクリックしてVirtualBoxのインストールが完了です
- 2021/10/23時点では
バージョン 6.1.28 r147628 (Qt5.6.2)でした- VirtualBoxメニューバー > ヘルプ > VirtualBoxについて
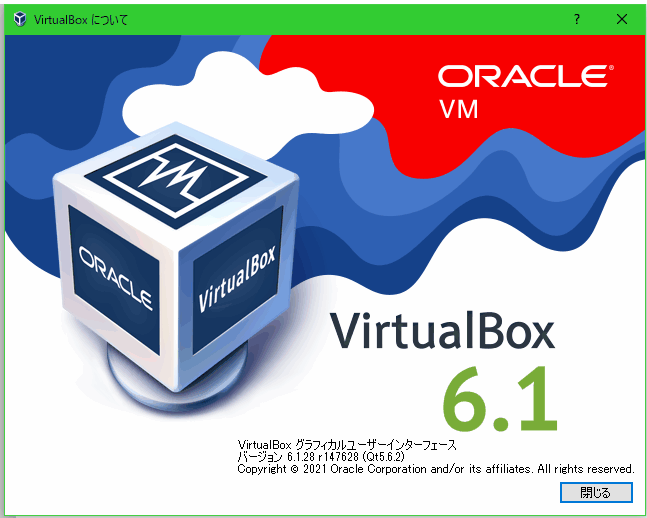
- VirtualBoxメニューバー > ヘルプ > VirtualBoxについて
3. VirtualBoxの初期設定(任意)
ココは自分の好みで書いているため、実施は任意です。
- VirtualBoxメニューバー > ファイル > 環境設定
- 一般 > デフォルトの仮想マシンフォルダー >
- 変更前:
C:\Users\toyok\VirtualBox VMs - 変更後:
C:\Users\toyok\VirtualBoxVMs - 理由:
- Cドライブの容量が少ない場合などは変更が必要
- 自分は、半角空白が入ってるのが嫌なのでそこだけ削除
- 変更前:
- 入力 > 仮想マシン > ホストキーの組み合わせ
- 変更前:
Right Ctrl - 変更後:
Application - 理由:
- 日常的に右Ctrlを使う人は変更が必要
- 自分のキーボードに右Ctrlが無いので変更
- 変更前:
- ネットワーク > NATネットワーク
- 新規作成: Natネットワーク
- ■ ネットワークを有効化
- ネットワーク名: NatNetwork
- ネットワークCIDR: 192.168.99.0/24
- 他のCIDRと被らないように
- ネットワークオプション
- ■ DHCPのサポート
- □ IPv6サポート
- □ IPv6デフォルトルートのアドバタイズ
- 理由:
- NATネットワークを利用する時に必要
- 新規作成: Natネットワーク
- 一般 > デフォルトの仮想マシンフォルダー >